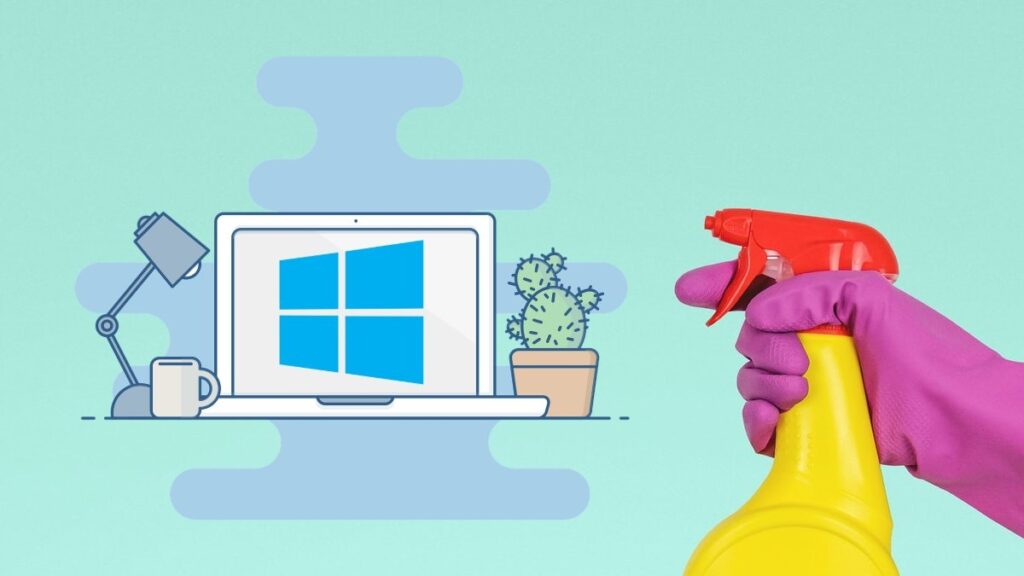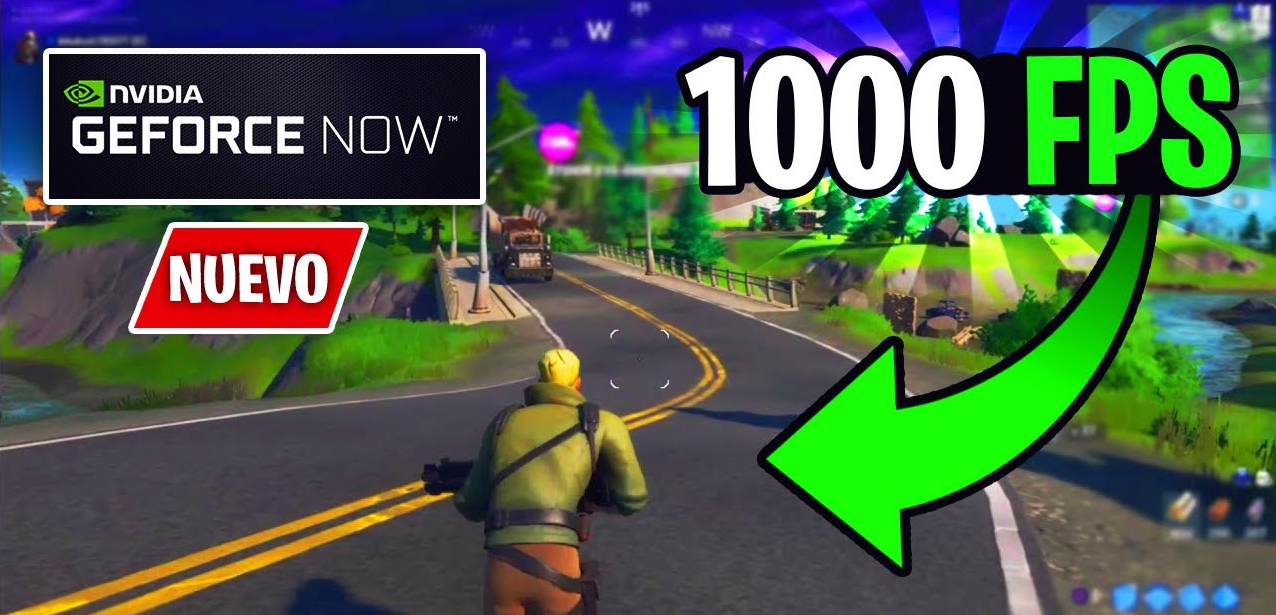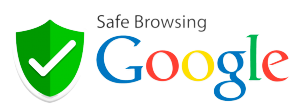Si estas aquí es porque te gustaría aprovechar el rendimiento de tu ordenador, y así poder sacarle en máximo partido.
A continuación vamos a ver un súper combo de optimización vamos a optimizar nuestro procesador o CPU, vamos a optimizar nuestro sistema operativo en este caso Windows. Y por supuesto vamos a optimizar la memoria para que nos quede el computador realmente espectacular.
Como todos ustedes lo saben queridos amigos nosotros hablamos con hechos así es que nos vamos al administrador de tareas y vamos a ver el proceso. Tenemos básicamente nuestro cpu nuestro procesador no ocupa recursos está súper bien optimizado miren básicamente todos tenemos el 0% realmente increíble.
Entonces tu computador va a dar un rendimiento total, vamos a en rendimiento y podemos observar que no consumimos los recursos a pesar que ya estamos con la última actualización de Windows que dice que es un poquito pesada, nada que ver está corriendo de maravilla como podemos ver en la imagen un consumo del cpu del 5 por ciento. La memoria, también dejaremos completamente libre y también los discos duros descansando como que no estuvieran haciendo absolutamente nada así que mis queridos amigos vamos a obtener el máximo rendimiento pero de sus ordenadores, y por supuesto con la calidad con la garantía de este servidor para que puedan trabajar al más alto rendimiento, ojo vamos a realizar el mismo procedimiento que he aplicado para tener este rendimiento de ensueño que es realmente espectacular por eso pueden ver que yo tengo programas de alto rendimiento.

Y si tienes un computador bastante antiguo, puedes trabajar perfectamente.
Cualquier pensador de última generación y 3 es mucho más veloz que este ordenador así es que con las optimizaciones vamos a ver que básicamente renuevan su computadora sin hacer el gasto de un solo centavo completamente gratis.
CONFIGURACION AVANZADA
La primera optimización que vamos a hacer de nuestro windows 10 nos vamos a ir a hardware nos vamos a administrador de dispositivos, y buscamos dispositivos del sistema como podemos observar bajamos un poco buscamos el temporizador de eventos de alta precisión y lo vamos a deshabilitar, después regresamos a propiedades del sistema y nos vamos a opciones avanzadas, vamos a configuración si es que tu computador es bastante bastante antiguo y quieres sacarle el máximo provecho le vas a dar en ajustar para obtener el mejor rendimiento, se van a perder las mejoras visuales pero nos va a ayudar con mucha más potencia le damos en aceptar y por supuesto ya lo tenemos completamente listo.

Nuevamente vamos a entrar la configuración, no te olvides si tu computador es extremadamente lento te recomiendo hacer esto porque como podemos ver se de bastante feo nos vamos a opciones avanzadas y vamos a ajustar el rendimiento para programas, aquí también tenemos un pequeño también la memoria virtual una nueva recomendación que nos da windows, le vamos a dar en cambiar
Aquí vamos a quitar el cheque y vamos a determinar nosotros la memoria virtual, windows nos da dos alternativas vamos a poner tamaño personalizado alternativa número uno es la siguiente, vamos a abrir nuestra calculadora entonces recuerdan que yo tengo 16 gigas de memoria así es que vamos a hacer lo siguiente 16 x 1024 son 16 mil 384 esto por 2 esta es la manera que dj mix min le gusta total tenemos 32 mil 768 que le vamos a poner aquí 32 mil 768, es decir duplicamos el valor verdad entonces le vamos a dar en tamaño total de la paginación para todas las unidades recomendado vamos a ponerle dos mil 936 dos mil 936 muy fácil y le vamos a dar establecer vamos a ponerle establecer acá vamos a ponerle aquí también lo mismo 2.936, igual le damos establecer y finalmente en el último disco duro vamos a ponerle igual 2 1936, y el que tenemos aquí es la que mejor me va, me parece súper bien súper configurado pero ahorita te voy a dar la otra manera que también nos recomienda windows, ambas son recomendados por la gente de Microsoft y cuál es esta es muy fácil, realmente nos vamos otra vez a la calculadora, vamos a dar en mi caso tengo 16 gb si tú tienes 48 2 vas a hacer esta multiplicación le vamos a multiplicar nuevamente por 1024 listo y tenemos 16 mil 384 este número le vamos a poner tanto en el inicial, como en el tamaño máximo exactamente igual una copia en todas las unidades de disco duro que tengas, también va súper bien pero como yo les repito a mí me encanta esta así es que vamos a darle en aceptar y nos dice que el archivo y existe y que si deseo reemplazarlo, le damos clic en sí, y ya habríamos acabado.

CONFIGURACION DEL SISTEMA
Para realizar el siguiente paso tendremos que escribir lo siguiente ms config y entramos a la configuración del sistema, nos vamos arranque opciones avanzadas y vamos a activar el número máximo de núcleos, le damos en aceptar, ahora viene otra parte que es muy pero muy importante que es la de servicios miren acá vamos ocultar todos los servicios de Microsoft para no causar ningún conflicto con el sistema operativo.

Aquí podemos hacerlo y vamos a desactivar todo lo que no nos sirva, ojo muy importante ocultar todos los servicios de microsoft y vamos a obtener mayor rendimiento todavía, le vamos a dar a aplicar.

Ahora nos dirigimos a el inicio de windows que ahora está cambiado, en el administrador de tareas aquí vamos a ampliarlo un poquito y aquí también vamos a deshabilitar todo lo que no ocupamos, como podemos ver yo todo esto no dejo que esté en el inicio en el arranque porque eso va a realizar al momento de prender el computador, hasta que empiece a leer todos estos programas por eso se han dado cuenta que ustedes prenden su ordenador y el disco duro está utilizando demasiada potencia. Es porque está leyendo cada uno de estos componentes, así que hay que deshabitar todo lo que no uses, solamente le dejaremos el antivirus original de windows y ya habríamos acabado este proceso.
Esperamos que estos consejos te hayan ayudado, a mejorar el proceso de Windows, y que te haya ayudado a mejorar tu sistema.
Si ya mejoraste tu procesador en windows recuerda revisar otros artículos para mejorar mucho mejor el rendimiento de tu ordenador no olvides revisar la categoría PC INFORMACION