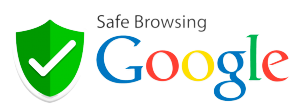Si estas en este articulo es porque te gustaría mejorar el rendimiento de tu ordenador, ya sea para jugar a videojuegos, o cualquier otra cosa, es por ello que te vamos a enseñar una de las mejores guías para que puedas aprovechar tu pc al máximo, y le puedas sacar mucho mas partido. Con estos ajustes vas a poder aumentar la cantidad de fps, en juegos como valorat, fornite …
Para comenzar esta optimización necesitaremos buscar el enlace de descarga llamado rendimiento pc. Este lo puedes encontrar en plataformas como mega. Así que esto seria lo principal para poder comenzar este proceso.
PUNTO DE RESTAURACION
En el punto 1 en lo primero como siempre va a ser seria hacer un punto de restauración, que para quien no lo sepa ese punto de restauración no nos puede servir por en el caso de que falle cualquier cosa en cualquier momento pues podemos volver a ese punto y no ha pasado nada, no más exactamente siempre es recomendable hacerlo porque vamos a tocar una serie de cosas o si bien no nos gusta si hay cosas que queramos mantener que hayamos deshabilitado que queremos volver atrás el punto de restauración lo va a hacer y vamos a estar como en el principio.
principio entonces lo primero que vamos a hacer es ir a la carpeta que mencionamos anteriormente, vamos a ir a acceso directo esto que he dejado a punto de restauración, vamos a seleccionar nuestro disco principal en este caso del sistema sería el c le vamos a dar a configurar, activamos la protección del sistema en caso de que en este y aquí nos aseguramos que tengamos un 10 por ciento le damos a aceptar y le damos a crear aquí ponemos el nombre que queramos y le damos a crear, se nos genera el punto le damos a aceptar le damos a aceptar y ya tendremos nuestro punto de restauración hecho.

una vez tengamos nuestro punto de restauración creado lo siguiente que vamos a asegurarnos de que tengamos una cuenta local en lugar de una de microsoft ya que las cuentas de microsoft para hacer que nuestro ordenador funcione de manera rara o incluso nos instale cosas que no queremos entonces para asegurarnos de ver cuál tenemos vamos a pulsar *windows mas y* vamos a ir a cuentas en nuestra cuenta local va a tener que salir exactamente tal cual como lo expliquemos, con cuenta local y administrador aquí a los que tengáis una cuenta de microsoft probablemente os aparezca vuestro correo justo en la parte superior y para quitarla le damos a detener inicio de sesión en microsoft o directamente iniciar sesión una cuenta local una vez lo tengamos todo hecho esto ya estará correcto
ACELERACION DE APLICACIONES
Ahora vamos a empezar con el tema de las aceleraciones que tienen las aplicaciones muchas aplicaciones vienen con ciertas aceleraciones, es un ajuste que lo que hace es que se destinen más recursos a estas aplicaciones para que funcionen mejor entonces eso no lo queremos lo que queremos que todo nuestro rendimiento se enfoca del juego habitualmente las aplicaciones que suelen tener este tipo de aceleraciones son spotify, discod, steam y los navegadores, vamos a empezar por discord vamos a entrar en discord vamos a ir a la pestaña ajustes de usuario las notificaciones recomiendo quitarlas, el overley del juego también para que no salga arriba a la izquierda de tal yo pueda molestar también recomiendo quitar estas dos opciones y en avanzado va a salir la opción que buscamos en la mayoría la vamos a tener activada y nosotros lo que vamos a hacer es desactivar la iniciamos discord y ya tendríamos quitadas la aceleración.
Lo siguiente como he mencionado en Spotify la misma historia aquí nos va a aparecer tres puntitos vamos a ir al apartado de ver y vamos a quitar la aceleración del hardware le damos a aceptar y ya estaría quitado.
Otra mas seria el navegador a mí me gusta Chrome pero vosotros tendréis quizás ópera o cual sea habitualmente son lo mismo en casi todos entonces abrimos Chrome nos vamos a los tres puntitos le damos la configuración configuración avanzada y vamos al sistema y aquí nos van a salir dos opciones seguir ejecutando aplicaciones y comprarlos al cerrar Google Chrome y utilizar aceleración por ‘hardware’ cuando esté disponible es recomendable que desmarque las dos porque os van a venir activada y le damos a reiniciar.
Hecho esto ya que tendremos las aceleraciones quitadas y ya nuestros recursos no se destinarán a ese tipo de aplicaciones sino se aprovecharan más en el juego de que consumirán menos lo siguiente que vamos a ver van a ser optimizaciones para el disco duro.
Vamos a quitar también la optimización de unidades entonces para hacer esto lo que vamos a hacer es pulsar windows + p vamos a ir a este equipo vamos a ir en nuestro sistema principal que va a ser el c le damos clic derecho propiedades y esta pestaña yo aquí la vamos a desmarcar le vamos a aplicar aplicar cambios reunidos y le damos a omitir todo esto va a tardar un rato por lo tanto tenemos que esperar que termine y luego darle aplicar y aceptar cuando ya hay determinado una vez haya terminado como he dicho aplicar aceptar y ya estaría quitando lo siguiente que vamos a hacer es en herramientas vamos a ir a optimizar y vamos a darle a cambiar configuración en la ejecución programada la vamos a quitar le vamos a aceptar cerrar y ya tendremos optimizado este apartado del disco duro.
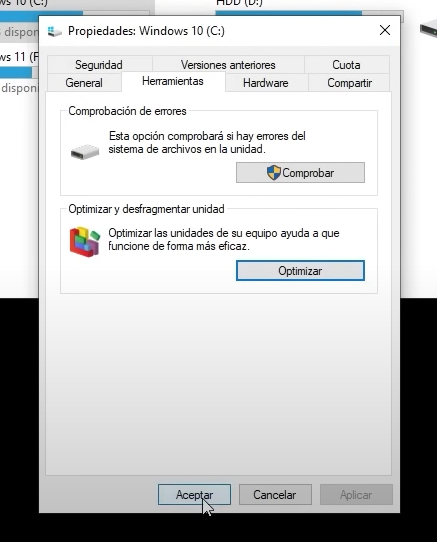
REGISTROS
Lo siguiente que vamos a hacer vamos a ir a la carpeta anterior de nuevo y vamos a aplicar unos registros para mejorar en términos generales el rendimiento también va a mejorar el funcionamiento de Windows, entonces es conveniente hacerlo, vamos a ir al apartado número uno registro driver aviso hay registros básicos y vamos a darle doble que le damos a sí y vamos a reiniciar nuestro pc para que los cambios se apliquen una vez que hemos reiniciado vamos a proceder a quitar las características de windows que no usemos que ya vienen preinstaladas vamos a pulsar windows + r le vamos a escribir x control, luego vamos a ir a programas y características y activar o desactivar las características de windows, la más importante que vamos a tener activado van a ser .NET Framework , y en streamwork que va a venir desactivada y vamos a desactivar esta pestaña que nos va a venir también activa y ahora todo lo demás que nos va a ser importante y vamos a ir quitando y una vez tengamos todas las casillas desmarcadas le damos a aceptar, dejamos que windows trate de sacar los archivo por otro lado y una vez que terminemos nos pedira reiniciar, reiniciamos el pc para que se apliquen los cambios.

Y con esto habríamos acabado las configuraciones para mejorar el rendimiento de nuestro ordenador, esperamos que os haya funcionado, y si tenéis alguna duda sobre algún punto de este articulo, no olvides comentarla, o contactarnos al correo electrónico que puedes encontrar en el apartado de contacto.